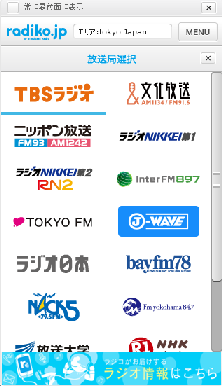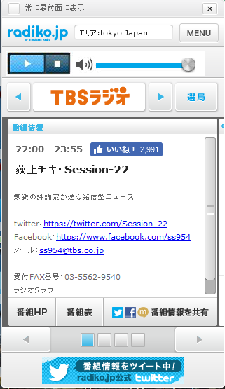| メニューON | タイトル:パソコン講座 | サイトマップ |
     |
更新日:2025年08月27日
このWEBページは,パソコンで閲覧して下さい。
このWEBページの閲覧は,最新版の Microsoft Edge を御使用下さい。
| ◇◇◇ はじめに ◇◇◇ |
|---|
|
日本の初めてのパソコンによるネットワークはパソコン通信でした。 パソコン通信は,プログラマー達がプログラムの分からない点を教え合う為のネットワークなどの理由で開設されてましたが頭の良い人も参加していたので様々なアイデアがありました。 それらのアイデアが関連企業に滞りなく伝わるようにする為に開設されたのがインターネットです。 アイデアは,何処からでも発案されます。 普段の生活や会社の話などからでも頭の良い人が見ればアイデアが生まれる場合があります。 つまり,インターネットは,普通にコミュニケーションしていれば良いというわけです。 但し,個人的には「迷惑にならなければ」という条件付きだと思います。 |
| ◇◇◇ パソコンとインターネット編 ◇◇◇ |
|---|
|
・真空管とトランジスタ 昔の一般的な増幅回路には「真空管」を使ってましたが回路ごと(ユニットごと)の専用の物だったらしいです。 (中には,流用もできたが基本的に専用だったらしい) それに対して「トランジスタ」は,増幅量を変更したり,複数の段で組むことができるので汎用性が高いという特徴がありました。 その特徴は,大量生産向きで安価に提供できるという利点を生みました。 その利点により「真空管」の牙城を崩し「トランジスタ帝国」を築くことに成功しました。
更に「トランジスタ」を組み合わせた回路を「SSI」や「MSI」に置き換え,それらのICで組んだ回路を「LSI」に置き換え,更に集積率が高い「VLSI」や「ULSI」で小型化を図り現在に至ります。
・パソコンの種類 パソコンには,メーカーで製造される「メーカー製パソコン」と自分でパーツを購入して自分で組み立てる「自作パソコン」と自分でパーツを選んでパソコンショップの店員さんが組み立ててくれる「ショップ製パソコン( BTO ) 」があります。 「自作パソコン」は,パーツ毎の交換が可能なので常に最新のパーツを購入して組み込んでも安価で済みます。 但し,知識がないと組み立てることが難しいという問題があります。 また「メーカー製パソコン」のように保証がないので壊れた場合に自分の知識内で復旧するしかないので素人には勧められません。 いきなり「自作パソコン」を組もうとした場合は,どのパーツも動作していたという保障がないので「どのパーツが動作不良なのか?」が全く分からない状態なので動作不良があった場合に難易度が高くなります。 確実に動作していたという以前のパーツがあれば新規パーツが動作しなかった場合に旧パーツを組み込んで動作すればその新規パーツが確実に動作不良である事が確認されるのでそれだけ交換してもらえばいいわけです。 「ショップ製パソコン」は,知識がなくてもパーツ交換が可能なパソコンを購入できます。 壊れた場合もショップで対応してくれる場合も多いようですがパソコンショップは,少し経つと移転や閉店などがあるので絶対的に安心できるわけではありませんが「自作パソコン」より難易度は低いのでパーツ交換可能なパソコンが欲しい場合は,初号機は「ショップ製パソコン」にした方がいいと言えるでしょう。 また,部品交換をする場合は,配線などを覚えておいて同じ様に取り付ければいいので初めから自分で組み立てるよりは難易度は低くなります。
・CPUとは何か? パソコンの心臓部で「中央演算処理装置」と言います。 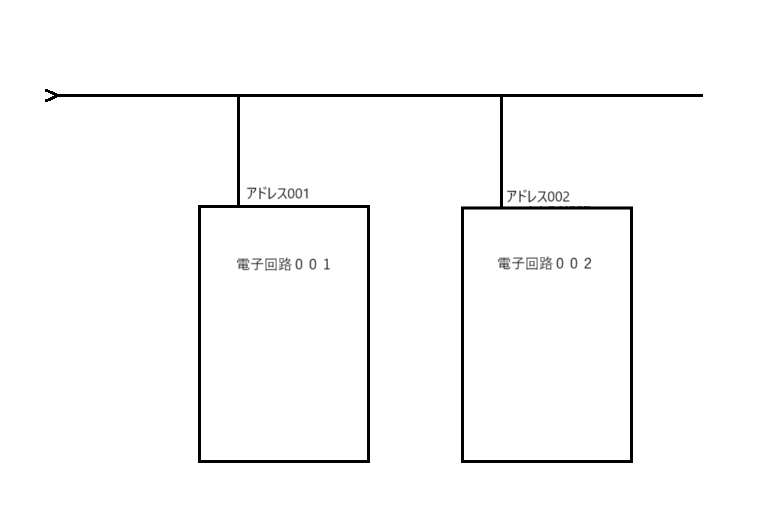 CPUは,内部に様々なビット演算(計算)をする電子回路が一杯あってセットされる命令によって電子回路を選択して様々な計算をしてます。 CPUは,メモリから命令を読み出して1語ずつ演算します。 CPUの種類は「MS-Windows」が動作するもの「MacOS(アップルの基本ソフト)」が動作するもの「PS4」に搭載されているものなどがあります。 CPUの技術の「パイプライン処理」というのは,計算可能なものを予め計算しておく処理のことです。 CPUが処理する命令は,長い流れ作業のラインに流す製品に似てます。 かなり古いCPUは,命令がラインの最後まで行ったら次の命令を流してましたが「パイプライン処理」は,最後まで行かない内に演算結果を予め予測しておいて命令を流す処理のことです。 最近のCPUは,これを更に進化させて並列処理を可能にして高速化してます。
・メモリとは何か? メモリというのは,パソコンの部品の一種でソフトウェアは,ハードディスクからメモリに転送されてメモリからプログラムやデータを1行ずつCPUに送って実行されます。 実行したいソフトウェアは,一時的にメモリに読み込んでおかないと実行できません。 MS-Windowsでは,ソフトウェアのアイコンをクリックするとメモリに読み込まれて自動で実行されます。 また,仮想的にハードディスクをメモリの代わりに使用する方法もあります。 これを「仮想メモリ」と言います。 それに対して一般的に使用されるパーツとしてのメモリは「物理メモリ」と呼ばれることがあります。 ・メモリの種類 ~ ROMとRAM ~ 「RAM」は,読み出しと書き込みの両方ができるメモリのことで電源を切るとデータが消えてしまいます。 それに対して読み出しのみ可能で電源を切っても消えないメモリを「ROM」と言います。 一度だけプログラムやデータを書き込んで読み出し専用で使用します。 また「ROM」は,パソコンのマザーボードに付属しているので通常,買い足すことはありません。
・グラフィック性能について パソコンのグラフィック機能は,GPUで実現してます。 GPUというのは,グラフィック専用のCPUのことです。 GPUを搭載しているグラフィックボードを使用する方法と安価な内臓GPU(オンボードグラフィック)を使用する方法があります。 通常,グラフィックボードは,3D機能が高性能でゲーム用になります。 オフィス用パソコンなら性能の低い内臓GPUで十分です。 ひと昔前は,ブラウザの表示が3Dになっていたり,アイコンをアニメーション描画していたりするのでWindowsを使用するパソコンは,オフィス用であっても高性能な3D機能が不可欠でしたが最近のWindowsは,2Dになったので内臓GPUで十分だと思われます。 → リンク
・リフレッシュレート 成績優秀で会社を起業した人や会社のリーダー格の人達は,安いパソコンだと目が痛くなるのでリフレッシュレートが高速なゲームパソコンを購入して仕事に使っているらしいです。 「ゲームパソコン」という名称が「ひっかけではないか?」と思われますが(成績が)下の人には,理解できないらしいです。 ある時,テッケンさんがファミコンをプレイしていたら目が痛くなりました。 プレイする側も痛くなるし,プログラミングしている人も痛くなるので「改善できないか?」と思って考案したものが「高リフレッシュレート」だったというわけです。 そもそも「高リフレッシュレートのシステム」は,ゲームする人だけでなく,プログラミングなどの作業をする人も対象になっているわけです。 ・SSDとは? SSDは,パソコンのパーツの一種で半導体メモリをハードディスクのように扱える補助記憶装置のことです。 シリコンドライブと呼ばれることもあります。 元々は,メインメモリの一部をディスクの様に扱うRAMディスクというドライバが MS-DOS に付属していてソフトウェア ( ドライバー ) でRAMディスクを実現してましたが高速で好評だったのでハードディスクの代替えパーツとして半導体メモリ ( RAM ) を集めたSSDが製品化されました。 SSDは「不揮発メモリ」といって電源を切っても消えない特殊なRAMが使われています。 SSDは,高速ですが少し前のものは保存容量が小さかったのでメインのドライブとして使用して大容量のハードディスクをサブドライブとして使用していました。 メインのSSDには,基本ソフトをインストールして保管しておきたいファイルは,サブのハードディスクに移動して保管するという使い方をしていました。 ノートパソコンの場合もUSBで簡単に接続できる外付けハードディスクが1万程度で売られているので大量の文書を書く場合は,準備しておいた方が無難です。 ハードディスクは,機械式の大容量ディスクでSSDは,半導体を集めた記憶装置ですがどちらも永久に使えるわけではありません。
・データMD  08.27追加 08.27追加音楽用の「MD」をデータ用に使うことが提案されてます。 「MD」は,ケースに入っているのでディスク本体にタイトルを書いておけます。 会社には,整理整頓ができないガサツな人もいます。 「CD-R」だと(本体にタイトルを書いておけないので)複数枚を出しっぱなしにしておくと分けが分からないなります。 「MD」の場合だと出しっぱなしでも分からなくなりません(タイトルを書いておけばだけど) また,扱いが雑な人もいますが「MD」の場合は,ケースに入っているので落としても傷がつきません。 最近のアプリケーションは,サイズが巨大化しているので1GB以上の容量があれば使えると思います。 但し「データ用」なのか「音楽用」なのか明記しておく必要があります。 ・BIOSとは? BIOSとは,パソコンの基本的入出力の制御をするプログラムのことです。 BIOSにセットされているプログラムは,サブルーチンの様に呼び出して使用することが出来ます。 一般的に知られている「BIOSの画面(または設定画面」は,BIOSのプログラムの定数などを設定する為の画面のことです。 ・コンピューターの世界で使われる単位 【Byte】 ハードディスクに良く使われる単位で「1バイト=8ビット」になります。 1KB = 1000Byte(厳密には1024Byte) 1MB = 1000KB 1GB = 1000MB 1TB = 1000GB 【bps】 通信の時に使われる単位で「ビット・バー・セコンド」と言います。 1秒間にどれだけのビットを通信できるかの単位になります。
・「コード有りのマウス」を使いましょう! 「コードレスマウス」が一般的になってますがこの商品は,カーソルが飛びやすいです。 使っているとカーソルが何処かに飛んでいってしまいます。 「コード有りのマウス」ならそうゆうことはないので大量の入力作業をする場合は「コード有りのマウス」を使いましょう。 ・キーボード入力をマスターしよう! パソコンを使いこなすには「キーボード入力」をマスターする必要があります。 「キーボード入力」は,単なる慣れです。 毎日,メモ帳(簡単なワープロソフト,厳密にはエディター)で約1ページの日記を入力することを習慣にすると約半年でマスターできます。 * Eメールを送っても返事が返ってこないのは,入力できないからという人もいます。
・コードのみで入力できると効率が良くなる 入力作業は,テンキー入力できるようにした方が入力効率が良くなります。 それぞれの項目にコード(番号)を付ければテンキー入力できます。 但し,入力される項目がコードのみの場合は,入力側で間違えが分からないという問題が起きて大騒ぎになる可能性があるのでその名称も入力される方がいいです。 入力側は,コードが入力されるとその名称が自動セットされるような仕様が理想的です。 入力コードが多数ある場合は,伝票の記入側の人にコードとその名称を記入してもらった方がいいです。 逆にコードが少ない場合は,入力者がコードを記憶しておいて名称を頭の中でコードに変換して入力した方が効率がいいと思います。 どちらの場合も記入側は,その名称を書いた方が間違いを減らせます。
・デジタルコピーは劣化しない 紙のコピー機は,コピーのコピーというように繰り返すと劣化して文字が読めなくなりますがデジタルコピーは,繰り返しても劣化しないので文書の配布などにも適してます。 ・フォーマットについて データ保存用のディスクを論理的に区切ってデータを保存する準備をすることです。 この時,保存されているデータは,全て消去されますので注意が必要です。 ディスクを区切ることは,理論上はデータの入れ物を準備することと同じです。 この時の入れ物は,大きさを指定できます。 大きい場合は無駄が多く,小さい場合は(数が多くなるので)検索が大変になります。 * 適当なフォルダを開いて「表示→詳細」を選ぶとファイル名の右の方に「サイズ」が表示されますが * これは,四捨五入しているサイズなので実際には,それぞれ半端な数になると思います。 * また,それぞれのファイルは,データの集まりでそのサイズが表示されているわけです。 例えば(データが)100個ずつ入るフォーマットと10個ずつしか入らないフォーマットがあったとします。 それぞれのファイルサイズは,丁度ということはないので最後の入れ物は半端になります。 半端になってまだ入る容量がある場合でも次のファイルは,次の入れ物からしか保存できません。 つまり,最後の入れ物は,半端のままになるわけです。 この時,100個の入れ物は,最大で99の無駄が出ますが10個の入れ物は,最大で9個なので無駄が少ないです。 但し,入れ物の数が多いので検索が大変でディスクアクセスが遅くなります。 この入れ物のことを「クラスタ」と言います。 通常,基本ソフトを入れてメインで使用するハードディスクは,速度優先の大きいクラスタで使用されます。 逆に2機目の保存用ハードディスクは,容量優先の小さいクラスタが使用されます。 最近は,メインのドライブは,SSDにする人も多いです。 ・基本ソフトとは何か? (基本ソフトがSSD等にインストールされている場合は)パソコンを起動すると「共通部分」が自動でメモリ上に呼び込まれ「非共通部分(アプリケーション)」が動作するための準備をしてくれます 古い時代に一般的に使用されていた基本ソフトは「MS-DOS」と言ってテキストのみサポートしていてグラフィックなどの機能がありませんでした。 グラフィックなどの機能は「MS-Windows」になってサポートされるようになりました。 「MS-Windows」は,共通部分をDLLとして提供してます。 * 起動時に「全てのDLL」をロードするわけではなく「基本的なDLL」だけロードしておいて「特殊なDLL」は,必要になったらロードするのだと思います。
「自作パソコン」は,Windowsをインストールする作業がありますがかなりの容量の基本ソフトなのでインストール前に各パーツが「正常動作している事」を確認できると安心できます。 MS-DOSを起動して各パーツが正常動作している事をチェックできるようにして欲しいです。 現状は,一時停止しないで流れていくと思いますが止まって欲しいです。
・EXEファイルは実行形式である件 プログラムは,まず始めにテキストファイルに命令を書きます。 命令を組み立ててソフトウェアを作るわけです。 その後,コンパイルして機械(パソコン)に分かる形式(機械語)のファイルを出力してサブルーチンなどをリンクして実行ファイル(EXEファイル)が完成します。
・何故,MS-DOSは普及したか?
・プログラム言語 ソフトウェアを作成するソフトウェアには,いろいろな種類があります。 通常,命令文を組み合わせた文章で作成されるわけですが種類によって記述のルールが様々でそれらは「プログラム言語」と呼ばれます。 プログラム言語には「インタプリタ型」と「コンパイラ型」があります。 「インタプリタ型」は,実行する時に一行毎に機械に分かる言語(機械語)に変換されて実行されます。 理論上「インタプリタ型」は,実行する時にいちいち機械に分かる言語(機械語)に変換しているのでその分,実行スピードが遅いと言われています。 それに対して「コンパイラ型」は,予め機械に分かる言語(機械語)に変換しておいてから実行されるので実行スピードが速いと言われています。 インタプリタ型には「N88BASIC」や「Perl」などがあります。 「N88BASIC」は,DOS時代に一般的に使われてました。 「Perl」は,WEBサイトの追加プログラム(CGI)に使われてました。 WEBサイトの掲示板のCGIに使われていましたが「インタプリタ型なので遅い」と言われていたので実行スピードを計測した結果,8%しか差がなかったそうです。 僅かな差なので気を付けてないと分からない程度でした。 実際には,それ以上の差を感じる人が多かったようですが「ウェイトのかけ過ぎ」の問題だったようで「インタプリタ型だから遅い」と言われてましたが理論上の話でそれほど遅いわけではなかったようです。 また,その問題は,対処可能です。 WEBサイトもインタプリタ型なのでまだまだ健在だと言えるでしょう。 その他のソフトウェアは,ほとんどコンパイラ型で組まれているはずです。 「高級言語」と「低級言語」という分け方もあります。 「高級言語」は,人間に分かり易い文章(一般的に英語の文章)で記述します。 「N88BASIC」や「C言語」「C++」などが高級言語に区分けされます。 それらに対して機械語に近い形の記述をする言語を「低級言語」と言います。 代表としては「アッセンブラ」があります。
・様々な機能は言語で実現できない件 ソフトウェアの様々な機能は,言語だけでは実現できません。 言語は,ただ単に「データをどこに流すか?」と「どう計算するか?」だけなので何もできないと言っても過言ではありません。 様々な機能を実現しているのは,それぞれの機能を持たせたICとそれを操作するシステムコールです。 最近のグラフィックボードのAPIは,かなり強化されているようです。 プレイステーションについても「グラフィックボードを強化した方がいい」と発言しましたがプレステ4は,ファンクションコールを強化したようです。 ソフトウェア側でグラフィックを強化するとお金がかかって利益を圧迫し,過去のように業界の未来が見えない状況になってしまいますが回避されました。 簡単に3Dの良く動くゲームを造れるようにしたらしいです。 ゲーム機側を強化するとゲーム機が高価になりますが高性能でゲームを作成しやすいマシンでないとソフトハウスが参入してこないのでちょうど良かったようです。 ・オープンソースとは何か? ソフトウェアを配布する時にプログラム・ソースも一緒に公開して自由に改変できるようにした配布形態または,そのソフトウェア(ソフトウェアのことはOSSという場合がある)のこと。 新しい機能が欲しくなった時に自由に追加して使用できるという利点がある。 但し,条件付きで改変できるようにしている場合もある。 ・構造化プログラミングとは何か? おおよそ下記の条件が揃っているプログラミングのこと。 1.小さな単位に分解されていて階層的な構造になっていること。 2.連接,条件判断 ( if文など ),ループ ( for文など ) で構築されていること。 3.goto が使われていないこと。 構造化プログラミンは,構造が明確になり、間違いを減らすことができます。 また、大規模なプログラムを分担して作成することもできます。 ・オブジェクト指向のオブジェクトとは何か? 構造体 ( struct ) の拡張版の宣言をしてメモリ領域を確保またはデータを生成しますが生成されたデータを「オブジェクト」と言ってます。 また,それを操作することをメインにしたプログラミングを「オブジェクト指向型プログラミング」と言います。 「オブジェクト指向型プログラミング」でも予約語があるのでまずは予約語を覚えましょう。
・Windows95は不安定だった件 Windows95は,三つのモードがあり,多くのCPUに対応してました。 その当時は「増設メモリが使えない16ビットのCPU」と「増設メモリが使える16ビットのCPU」と「特殊なモードが使える32ビットのCPU」が混在してました。 それら全てのCPUで動作可能な仕様だったので動作が不安定で使えない基本ソフトでした。 その後,パソコンが32ビットに統一されていったので基本ソフトのモードも一種類にすることが可能になり,安定動作する「Windows98」が発売になり使えるようになっていきました。 これからもビット数が異なるパソコンが混在するような状況では,基本ソフトは別バージョンにした方がいいでしょう。
・マルチタスク MS-WindowsシリーズのOSは,マルチタスク対応です。 マルチタスクというのは,二つ以上の処理を同時に行える機能のことです。 例えばソフトウェアを複数,同時に起動させて走らせたりすることが出来ます。 それに対してシングルタスクは,一つのソフトウェアしか走らせることが出来ません。 古い時代のOSはシングルタスクで他のソフトウェアを使いたい時は,今使っているソフトウェアを終了してから使いたいソフトウェアを起動して使っていました。 マルチタスクの場合は,ちょっと待機させておく事ができるので便利です。 ・仮想メモリとスワップ動作 MS-Windowsは,物理メモリが不足した時にハードディスクをメモリの代わりに使用する事ができます。 物理メモリがデータなどで一杯になった時にあまり使ってないデータをハードディスクに一時的に退避してくれます。 この時にメモリの代わりに使ったハードディスクの領域を「仮想メモリ」と言います。 また,この動作を「スワップ動作」と言います。 この動作が発生した時は,MS-Windowsの動作が一時的に遅くなります。 頻繁に発生する場合は,物理メモリ量が不足している事が考えられるので物理メモリを増やした方がいいでしょう。 スワップ動作が少なくなり,快適になります。 ・ショートカット 簡単に説明すると「ショートカット」は,ソフトウェアを起動するためのアイコンのことです。 ソフトウェアを起動する時にソフトウェア本体が保存されている箇所を探して起動しなくてはなりませんがそのソフトウェアのショートカットをデスクトップ画面に作っておくとそれをクリックするだけでソフトウェアを起動できます。 古いバージョンのWindowsでは,頻繁に使用するソフトウェアのショートカットをデスクトップ上に作っておいて作業してましたが最近のバージョンでは,ソフトウェアをタスクバー(画面下の横の帯状の部分)にピン留めしておいてそこから起動できます。 ソフトウェアを起動した時にタスクバーに表示されるのでそれを右クリックすると「ピン留め」が表示されます。 ショートカットの作り方は「エクスプローラー」で実行ファイル(○○○.EXE)を探して選んで右クリックした時の「ショートカットの作成」で出来ます。 ・フォルダ ファイルの入れ物のことです。 全てのファイルは,フォルダに入ってます。 フォルダは,自分で作ることもできます。 自分で作ったファイルも整理して入れておくと便利です。 ・ファイルの拡張子 正式なファイル名は「〇〇〇〇.〇〇〇」の形式になってます。 右の「.〇〇〇」の部分は,拡張子と言います。 拡張子は,ファイルの種類を表してます。 拡張子では,実行できるファイルであるとか画像ファイルであるとかが分かります。 ファイル名は,設定によって拡張子まで表示する設定と拡張子を隠す設定があります。 ファイル一覧の上の方に「表示」という項目があるのでそれをクリックすると「ファイル名拡張子」という項目が表示されるのでチェックを入れるとファイルの拡張子が表示されます。 ・隠しファイル ファイルは,見えない設定ができます。 これを隠しファイルや隠しフォルダと言います。 削除や書き換えをされると動作がおかしくなるシステムファイルなどが隠し設定になってます。 通常は,これらが見えない設定になってますがファイル一覧の上の方に「表示」という項目があるのでそれをクリックすると「隠しファイル」という項目が表示されるのでチェックを入れると隠しファイルと隠しフォルダが見えるようになります。 これらは,それぞれのファイルやフォルダのプロパティで設定できます。 また,読み取り専用の設定もできます。 ・レジストリ ~ 設定ファイル ~ レジストリと呼ばれる設定ファイルがあって使用するソフトウェアの様々な設定が出来ます。 それぞれのソフトウェアの「○○○.ini」という拡張子のファイルを一つにまとめたものです。 レジストリは,変更する箇所を間違うとシステムが起動できなくなる可能性があるので注意が必要です。 また,便利な起動オプションも設定できる場合がありますがノーマルのままで特に不満を感じない人は,変更する必要はありません。 一時期,レジストリを変更することが流行ったことがありますがあくまでも使い勝手を良くするための変更なので結局「パソコンで何をやるか?」がメインの課題になります。
・どんなソフトウェアを使用するべきか? テレビやビデオ,オーディオ機器などなら多機能の方が嬉しいのですが何回も繰り返して作業に使用するツール的なソフトウェアの場合は,動作が軽くて使い易いものが良いでしょう。 必ずしも多機能が使い易いとは限りません。 多機能だと複雑過ぎるので単純なソフトウェアの方が使い易い場合も多々あります。 逆に慣れてくると単純なソフトウェアだと機能が少なくて役不足に感じることもあります。 その場合は,多機能なソフトウェアに切り替えるという使い方をしましょう。 つまり,使用するソフトウェアは,自分のスキルに合わせてという事になります。 他人に見せる文章を書く場合は,ワープロソフトが必要になりますが自分しか見ないような文章の場合はメモ帳で十分です。 メモ帳は,高度な機能はありませんが軽くて使い易いです。 また,他人に見せる文章もワードではなく「ワードパッド」で十分な場合も多いと思われます。 但し,ワードのように定期的に「自動保存する」という機能がないので大量の文章を書く場合は,手動で定期的に保存しながら書く必要があります。
・圧縮/解凍ソフトについて 圧縮/解凍ソフトは,ネットがまだ遅くて高価だった時代にソフトウェアのファイルサイズをコンパクトにするために開発されたソフトウェアです。 ファイルサイズを小さくすると転送時間が短縮されて回線使用料が安くなるのでソフトウェアを配布する時に使用されるようになりました。 (パソコン通信の時代は,時間を短縮すると回線使用料が安くなった。 現在も圧縮してないとネット回線が混雑するので配布に使用している。) また,複数のファイルを一つのファイルにまとめる機能があります。 ファイル名が「〇〇〇.lzh」などが圧縮ファイルで使用時に圧縮/解凍ソフトを使って解凍しないと使えません。 その他にファイル名が「〇〇〇.exe」の自動解凍形式の圧縮ファイルもあります。 これは,圧縮/解凍ソフトがなくても解凍できます。 ・自動実行(Windows8.1の場合) 「スタートアップフォルダ」にショートカットを入れておくとWindowsが起動された時に特定のソフトウェアを自動実行できます。 初めの状態では「スタートアップフォルダ」は,隠しファイル属性になってます。 フォルダは, 「C:\ProgramData\Microsoft\Windows\Startmenu\Proguram\Startup」 にあります。 ちなみに画面右下の方に表示されているウィルス対策ソフトなどの常に動作しているソフトのことを「常駐ソフト」と言います。 ・キーリピートの設定 購入したばかりのWindwosは,カーソルの動きが遅いです。 このスピードは,コントロールパネル内の「キーボード」で出来ます。 コントロールパネルは,画面左下の「スタートボタン(またはWindowsボタン)」を右クリックすると表示されます。 「キーボード」の設定は,問題なければ全て一番右でいいと思います。 ・日本語の入力 パソコンは,基本的に半角英字しか扱えませんがソフト(IME:日本語入力ソフト)を使用すると「漢字」や「ひらがな」などの日本語を入力できます。 厳密には,パソコンには日本語を表示する機能がありますがソフトをONにしないと入力できないようになってます。 日本語入力ソフトは,動作を制御する「ドライバー」と漢字や単語が登録されている「辞書」に分かれています。 日本語入力ソフトは,ワープロなどを起動して「Alt+半角」を同時に押すとONになって使える状態になります。 使える状態の場合は,右下の時計の左の文字表示が変わります。 漢字の入力は,右下の文字表示が「あ」になっている状態で行います。 ↓ 「あ」でない場合は,時計表示の一個左の部分を右クリックして「ひらがな」を選択すると「あ」になります。 「よみがな」を入力して「スペースキー」を押して漢字が表示された後に「リターンキー」を押すと確定できます。 別の漢字を使いたい場合は「リターンキー」を押す前に再度「スペースキー」を押すと使える漢字を選択できます。 日本語入力には「ローマ字入力」と「かな入力」があります。 「ローマ字入力」は,ローマ字で入力するモードで「かな入力」は,キーボードに書いてある「ひらがな」で入力するモードです。 「かな入力」は,最上段の端のキーに指が届かないので「ローマ字入力」を使用するのが一般的です。 「ローマ字入力」と「かな入力」は,時計表示の一個左の部分を右クリックすると選択できます。 IMEは,学習機能(AI)が付いていて変換回数が多い漢字が初めに表示されます。 使っている内に使用頻度の高い漢字が先に表示されるようになるので使いやすくなっていきます。
・IME(日本語変換ソフト)で郵便番号を住所に変換する方法 注:初めの状態では,使えない設定になっているかもしれません。 右下の時計の左の「あ」を右クリックして「追加辞書サービス→辞書の設定」を選択して郵便番号辞書にチェックを入れて「適用」すると使えるようになります。 ・文章のコピー 「コピー」「貼り付け」は右クリックで出来ますがキー操作でも可能です。 文章を【SHIFTキー】+【矢印キー】で反転させる。 ↓ 【CTRLキー】+【INSキー】で記憶させる。 ↓ 【SHIFTキー】+【INSキー】で貼り付ける。
・CRT画面を画像ファイルにする方法 プリントスクリーンで出来ます。 キーボードの「prt scr」を押すと画面全体を保存できます。 ノートなどの場合は「Fn+End」の場合もあります。 キーを操作すると一時的にクリップボードという場所(またはソフト)に画像が保存されます。 これを画像編集ソフト「ペイント」に貼りつけて編集してファイルに保存します。 「ペイント」への画像の貼り付けは「ペイント」を起動して「貼り付け」だけで出来ます。 ・ごみ箱とは何か? ごみ箱は「間違って削除してしまった場合の緊急回避の機能」になります。 間違って削除してしまった場合にここから復活することが出来ます。 「ごみ箱を空にする」を実行すると完全に削除されます。 よくごみ箱が空になってないと気に入らない人がいますが間違えです。 なるべく残しておくような癖を付けておかないと緊急事態の時に復活できません。 空にするのは,一通り作業が終わって確認も済んでからでいいと思います。 あるいは,それでも早すぎるかもしれません。 ・Windowsのグラフィック機能 Windowsは,グラフィック機能をサポートしているので基本的にどのグラフィックボードでも動作可能ですが反応速度が遅くなります。 WindowsのグラフィックAPIを使用しないで直接,グラフィックボードにアクセスすると速くなりますが汎用性がなくなり,他のグラフィックボードでは動作しなくなります。 スピードをとるか汎用性をとるかのいずれかになります。 速度が求められるアクション系のゲームでは,直接アクセスする方法がとられる場合が多いです。 その為,グラフィックボードによっては,動作しないゲームもあるわけです。 後に反応速度を速くするDirectXという技術も実装されました。 ・アプリケーションの削除(Windows8.1の場合) アプリケーションの削除は「コントロールパネル」から出来ます。 「コントロールパネル」の中の「プログラムと機能」をクリックして削除したいアプリケーションを右クリックして「アンインストール」を実行すれば削除できます。 「プログラムと機能」は,画面左下の「スタートボタン(またはWindowsボタン)を右クリックでも表示されます。 ・バックアップ ファイルを他のドライブや媒体にコピーして残しておく事を「バックアップ」と言います。 ファイルは,間違えて削除したり,壊れたり,パソコン自体が壊れて読めなくなったりする事が考えられるので他のドライブや媒体に「バックアップ」しておく必要があります。 特に大量の入力作業をした後などにバックアップしておくと間違えて削除してしまった場合でも入力後のデータを復活できるので便利です。 ・パソコンには寿命がある件 パソコンには,寿命があります。 パソコンによって異なりますが通常,長く使っていて使用時間が一定時間を過ぎると壊れます。
今日では,家電など様々な製品にCPUが使われています。 それらは,CPUを積んでいるので一昔前の製品より寿命が短くなっています。 それらは,CPUまたはマイコンボードを簡単に交換可能な構造にすれば解決できると思われます。 因みに最近のCPUは,特に発熱量が多いので素子がダメージを受けてしまい,最終的に破壊されるのだと思われます。 発熱は,電気(実際には電子)が流れる時に抵抗があるためだと思います。 CPUは,あまり発熱量が多いと暴走するのでファンやヒートシンクを付けて冷却してますがこれらは,壊れにくくなるという効果もあると思われます。
・USBメモリは壊れるもの USBメモリは,基本的に壊れやすいメモリなので常に使用する設定をするとすぐに壊れるので注意が必要です。
・32ビットは意味がなかった 16ビットの時代に32ビットのパソコンが売り出されましたがあまり意味のある物ではなかったです。 というのもまず,基本ソフトが32ビットに対応してなかったのです。 32ビットのパソコンも16ビットの基本ソフトを使っているので32ビットを使う意味がなかったのです。 また,プログラムの命令も16ビットのものばかりで32ビットにする意味がなかったのです。 結局,16ビットでも32ビットのパソコンでも同じスピードで処理されていました。 現代は,32ビットの基本ソフトも出来ているし,命令も32ビットの命令が多数,存在すると思います。 なので32ビットのパソコンを使用すると16ビットより速く処理できると思います。 但し,64ビットになるとどうなのか? 昔と同じように64ビットの命令があまりない状態かもしれません。 そうなると32ビットでクロック数を上げた機種の方が処理が早い可能性もあります。
・スクリーンセーバーはブラウン管用です MS-Windowsには「スクリーンセーバー」という機能が付いてますがモニターがブラウン管だった頃の名残です。 ブラウン管は,同じ画面を表示していると「焼き付き」を起こしてしまうので「スクリーンセーバー」はその対策として付けられた機能です。 「焼き付き」というのは,表示させておいた画像がブラウン管に写ってしまうことです。 液晶モニターは「焼き付き」が起きないので現在は不要の機能です。
・バッテリーリフレッシュは使わない 最近のバッテリーは「リチウムイオン電池」なので「バッテリーリフレッシュ」は不要です。 というよりやらない方がいいです。 「バッテリーリフレッシュ機能」は,古いタイプのバッテリー用なので使ってはいけません。 ・インターネットの普及とWindowsの歴史 パソコンのネットワークは,初めは日本など数ヵ国で「パソコン通信」という形態で始まりました。 その7年後にアメリカでインターネット(アメリカ版パソコン通信)が始まって日本に上陸しました (アメリカには,それ以前にインターネットの前身になるネットがあったらしいです) Windowsの歴史は,かなり古く1990年頃には「Windows3.1」というバージョンの製品がありました。 その頃のWindowsには,インターネットの接続機能がありませんでしたが追加ソフトをインストールするとインターネットに接続可能でした。 当時は,接続料金がかなり高かったので高嶺の華でしたが95年にインターネット接続機能を内蔵した「Windows95」の登場と共に接続料金が安くなって普及しました。 ・インターネットの導入 オフィスのインターネットの導入は,パソコン代や電気代,ネット利用料などがかかるので効果対費用を考える必要があります。 特にオフィスでは,ネット利用を完全自由にしておくと昼休みにネットカフェ化するので注意が必要です。 仕事では,Eメールは必需品なので全員使えた方がいいですがWEBサイトの閲覧を制限する必要があります。 社内ホームページもいろいろ出来るので利用可能にした方がいいと思います。 これらは,サーバー側でそれぞれのクライアントパソコンが利用できるサービスを設定できるようにすると便利です。 社外のWEBサイト閲覧は,客先のWEBサイトを見たい場合もあるので1台のみ可能にすればネットカフェ化を防げます。 逆の意見になりますが完全自由化しておくと「どう利用するべきか?」を考えてくれる場合もあります。 ・光ファイバーは大通りまでしかきてない件 基本的に光ファイバーは,大通りまでしかきてません。 大通りにある基幹線から自宅までの間は,銅線になってます。 光回線と言ってますが途中から銅線の場合が多いです。 銅線の区間を光ファイバーにすれば今よりも高速通信が可能ですが工事費が15万~50万円ほどになります。 大きなマンションなどは,それぞれの棟まで光ファイバーできていることがあります。
・WiFiは近いと速い WiFiからパソコン間の接続は「5G」と「2.4G」があって速い方(5G)は,WiFiとパソコンの距離が近くないと使えません。 「5G」は,近くしか飛ばないので遠いと使えません。 通常は「5G」を使って距離がある時だけ「2.4G」を使います。 ・ネットは次第に品質が悪くなる インターネット接続機器は,接続する時に「その時に空いている回線」を選択します。 長い時間,接続したままにしていると次々に同じ回線を使用する人が増えてきて遅くなります。 長い時間,ダウンロードしていると遅くなってきますがあれがそうです。 これを回避するには,一時停止が可能な場合は一時停止して回線を繋ぎ直してからダウンロードを再開すると早くなると思います。 機器の改良もしてもらえると嬉しいです。 この回線の混雑具合は「回線の品質」と呼ばれています。
・ネットワークの接続形態 ネットワークの接続形態には「クライアント・サーバー」と「ピア・トゥー・ピア」があります。 「クライアント・サーバー」は,情報やデータを他パソコンに提供するサーバーパソコンと提供されるクライアントパソコンで構成されます。 インターネットのWWWには,WEBサイトを他パソコンに提供する(送信する)WEBサーバーと提供されたWEBサイトを閲覧するためのブラウザがインストールされているクライアントパソコンがあります。 ここで言うクライアントパソコンは,各個人の手元にあるパソコンのことになります。 また,Eメールのやり取りを行うEメールサーバーやファイル転送用のFTPサーバーなどがあります。 「ピア・トゥー・ピアは,複数のパソコンを接続してそれぞれのパソコンに保存されている情報やデータを相互に使用する接続形態です。 大量のデータの転送に便利なので企業のLANで使用されている場合があります。
・IPアドレスとは? IPアドレスというのは,インターネットに接続しているパソコンや通信機器に割り当てられた識別番号のことです。 古い時代に一般的だったダイヤルアップ接続は,動的に割り当てられるので接続した順番に割り振られていました。 会社などのイントラネットの内部では,静的に割り当てられるので毎回,同じアドレスを使用します。 イントラネット内で使われている内部アドレスは「プライベートIPアドレス」または「LANアドレス」と呼ばれています。 それに対してそれぞれのルーターの契約時に割り振られていてインターネットを駆け巡る外部アドレスは「グローバルIPアドレス」や「WANアドレス」と呼ばれています。 外のWEBサイトなどを閲覧する場合は,内部アドレスで発信されてルーターで外部アドレスに変換されてインターネットのサイトに届きます。 情報をもらってくる時は,逆の手順になります。 IPアドレスは,32ビットなので約43億個,使用できますが不足しているので現在は,128ビットのIPv6も使用されている。
・DNSとは何か? インターネット内の通信は,基本的に相手パソコンのIPアドレスを指定して行われますがDNSと呼ばれるシステムでIPアドレスを名前(http://○○など)に変換して名前で通信できるようにしてます。 ブラウザにURLアドレスを入力するとWEBページを開けるのは,DNSの働きによるものです。 また,Eメールのシステムにも使用されてます。 ・ネット機器の性能表示 ネット機器の性能は,常に表示されている速度がでるわけではありません。 ベストエフォートと呼ばれる「最高速度」が表示されています。 休日など混んでいる時は「最高速度」は出ません。 300キロでるフェラーリも渋滞している場合は,3~5キロしか出せないことと同じです。 ・ソフトウェアの脆弱性 脆弱性とは,ネットワークで使用される基本ソフトやソフトウェアのセキュリティの穴(セキュリティ・ホール)のことです。 特にブラウザの脆弱性が問題になることが多いです。 ハッカーやクラッカーの人達が日夜,いけない努力をして穴を探し出します。 彼らは,それらの穴を使って悪さやいたずらを仕掛けてきます。 彼らは,対策してもすぐに新しい穴を探し出すのでいたちごっこになってます。 大勢が知っている穴は,重大ないたずらをされる可能性があるので対策が必要です。 また,実際に重大な被害があった穴も対策する必要があります。 超上級者は,どんなに対策しても突破してきますが超上級者だけが知っていて大勢に知られていない穴は危険が少ないので対策の必要も少ないです。 ・ハイパーテキスト ハイパーテキストというのは,WEBページに使われているようなテキスト形式で色違いの文字などをクリックすると別ページを開く構成が可能です。 ハイパーテキストは,初めは戦車の膨大な説明書に使われていましたがその後,インターネットで「挿絵付きテキスト」が必要になり,HTMLが採用されてWEBサーバーとモジラと呼ばれる初めてのブラウザが開発されてインターネットで一般的に使われるようになりました。 今日のインターネットは,ハイパーテキストなしには考えられません。
・Eメールとは何か?  08.27文章追加 08.27文章追加私達の時代は,インターネットが無かった時代なのでEメールと言われても何なのか?分かりませんでした。 その前にワープロの時代があったのでワープロが分かる人は多かったようです。 「Eメールって何?」と聞かれた時は「ワープロで打ったような文章を他パソコンに送れるのがEメールです」と答えていました。 ただ,ワープロ専用機というのがあったので「それで出来るの?」って聞かれて困ったこともあります。 もっと分からない人には「パソコンで文通するんだよ」って答えたこともあります。 馬鹿な人には「どうやって手紙を送るんだよ!そんなことできねーよ!」って言われました。 あくまでも物の例えなので理解して欲しいところです。
・Eメールの特徴 Eメールは,定期的にEメールチェックしないとEメールが届きません。 通常,会社で作業している社員などは,約2時間毎にチェックするので届くまでに2時間かかることになり,電話より遥かに遅いことになります。 「Eメールは早い」という情報がありますがあくまでもはがきや手紙と比べた場合です。 はがきや手紙は,1日以上かかります。 外国の場合は,国によっては1週間かかることもあります。 また,はがきや手紙は,後で探すのが大変です。 Eメールの場合は,重要なEメールを別フォルダに振り分けておいて探しやすくすることもできます。 電話の場合は,相手がオンタイムで電話対応しなくてはならないので作業が中断され,作業が抜けて不良品がでる可能性が高くなります。 また,住所などを連絡する時に電話は,メモをとらないとならないですがEメールは,連絡した内容を残しておけます。 更に聞き間違えがあった場合は,受信側の責任になる場合が多いですがEメールの場合は,受信側はほぼ間違えないので送信側の責任になります。 Eメールは,図面や絵なども送ることが出来ます。 図面や絵などが必要な場合は,ファックスを使ってましたがファックスは面倒です。 最近の図面などは,全てパソコンの中にあるのでEメールの方が便利です。 パソコンの入力に慣れると手書きより楽です。 間違えた場合の編集機能も強力です。 また,大勢に一斉に連絡することも簡単にできます。 ・EメールのBCCとは何か? 送り先は「TO」「CC」「BCC」の三つがあります。 「TO」は,宛先でメインで送りたい人を設定します。 「CC」は,メインの人以外にも同じ内容のEメールを送りたい時に設定します。 「BCC」は,ちょっと変わり種で「受信者に他の受信者がいることを隠したい場合」や「面識のない複数人に送りたい場合」に使います。 特に前者は,客先にEメールを送る時に上司にも同じ内容のEメールを送っておくような場合の使い方です。 元々は,これが目的で設定できるようにしたのだと思います。 「何故,上司に密かに送る必要があるか?」ということですがEメールのシステムは,アメリカで開発されたものだからです。 アメリカのビジネス世界では,騙し合いが日常茶飯事で送られてきたEメールを勝手に書き換えて「〇〇って書きましたよね」という言いがかりを付けられるのだと思います。 それを阻止するために「BCC」という機能を付けて上司に保証人になってもらうというものです。 日本は,信用取引が一般的なのであまりそうゆう使い方は必要ありません。 後者の「面識のない人に~」というのは,Eメールが日本で使われるようになってから日本人が考えた使い方のようです。 ・メールチェックは休憩時間などの時に! 会社に入社するとインターネットのEメールを使用する事になります。 Eメールは,受信側の都合に合わせて連絡しておけるので作業者への連絡にも適してます。 但し,使用者が定期的にメールが届いていないかチェックする必要があります。 このメールチェックは,休憩時間の前または後など決めておきましょう。 スマホを仕事で使用する場合も同じです。 仕事中に届いたメッセージをその都度,チェックするのではなく,休憩時間の前または後にまとめてチェックしましょう。 どうしても急ぎで連絡したい要件がある場合は,電話してもらいましょう。 ・メーリングリストは使えない? インターネットの創世記に使われていたサービスに「メーリングリスト」というシステムがありました。 特定のEメールアドレスにEメールを送信するとメンバー全員に同じ内容のEメールが送信されるというシステムです。 元々は,大企業の多数の部署を効率的に管理するために生まれたもので日本人がアメリカで事業をやっていた時に思い付いたシステムのようです。 日本国内では,インターネットの創世記にQ&Aに使用されていました。 あるジャンルの「メーリングリスト」が開設されるとそれに興味のある人が入会して分からない人が質問して分かる人が答えるというスタイルでかなり短い時間でそのジャンルに詳しくなることが可能でした。 今では,掲示板にとって変わられました。 似たようなシステムに「LINE」があります。 「LINE」は,少数のメンバーが一つの議題を話す事には向いてますが大勢のメンバーからの複数の質問には向かないように出来ているので「メーリングリスト」を使用する意味はあると思われます。 現在,スマホ&携帯電話でのEメールのやり取りは,容量制限がありますがこれを制限無しにして「メーリングリスト」をやり易く欲しいところです。 「質問すると恥じをかく」と言われていますがあまりにも基本的な事を勘違いしている様な場合だと思われます。 通常は,馬鹿にされずに分からない箇所を教えて貰えます。 分かりやすく書いてある文章の意味が分からない様な場合は,まず真人間講座の施術をしてもらいましょう。
・Eメールは「何所から来た」と書いて欲しい Eメールは,いろいろな人から送られてくるのでいきなり送られても分からない場合があります, 例えば,感想だけしか書かない送ってくる人がいますが「ホームページを見たのですが~」とか「○○○と書いてありますが~」とか書いて欲しいです。 また,思うことがある場合も「○○○の箇所,○○○と思うのですが~」と書くべきだと思います。 大学の講師には,送り主の名前が書かれてないでいきなり「○○○を教えて下さい」と書いてあるEメールが送られてくるそうです。 講師は,自分の大学の学生かどうか分からないので返信しないそうです。 この場合は,まず名乗ることです。 但し,名前だけではどの大学の学生か分からないのでその大学の学生であることを明記して学生証の番号も書いておきましょう。 ・ホームページの正式名称はWEBサイトと言う件 日本国内には「ホームページ」の名前で広まっているので今更なのですが「ホームページ」の正式名称は「WEBサイト」と言います。 「ホームページ」は,ブラウザが起動した時に初めに表示されるページの事です。 ブラウザとは「WEBサイト」を見るためのソフトウェアで「IE」や「FireFox」「Chrome」などが有名です。 ちなみに今,起動していて使用しているはずです。 外国の人には「ホームページ」の名称は通じません。 その呼び方に問題があるわけですが外国人と話す可能性も低いです。 但し,最近は,外国人を雇っている企業も少なくないので注意が必要です。
・WEBサイトの自動翻訳機能 WEBサイトには,自動翻訳機能があって海外サイトも自動で日本語に変換してくれるので外国語が出来ない人も海外サイトを閲覧可能です。 ・URLアドレスのWWWとは? URLアドレスのWWWは,インターネット上のパソコンの名前です。 名前は「第一名前」と「第二名前」を付けられて1番目の方は,慣例的に「WWW」が付けられてます。 但し,ミラーサイトの場合などは「WWW2」などの他の名前が付けられることもあります。 これらの名前は,インターネット全体の運営に登録依頼しないと使えません。
・「ホームページのリンクを辿る」とは何か? ホームページ(またはWEBサイト)は,色が違う単語をクリックすると別ページを開きますがこの時,色の違う単語が別ページと繋がっているわけです。 通常,この時の色違いの単語は「リンク」と呼ばれ,この状態を「リンクされている」と言います。 「リンクを辿る」というのは,色違いの単語をクリックしていって次々に別ページを開いていくことです。 その先に目的の情報やページがあるような場合に「リンクを辿って」と表現されます。 ・「Line」や「Twitter」とは何か? 「Line」は,チャットの改良版です。 「Twitter」は,WEBサイトの掲示板です。 あと「ブログ」がありますがあれもWEBサイトの一種です。
・掲示板で答えてくれたら返事をしましょう! 掲示板の質問に答えてくれた人には,きちんと返事をしましょう。 分かったのか分からなかったかなど返事がないと分かりません。 また,以前のネットは,遅かったので返事がない方が良かったかもしれませんが最近のネットは,高速化されているので返事をしても混雑しません。 技術の進歩で感謝を伝えられるので技術が進歩して礼儀良くできるようになったというわけです。 なるべく長分で感謝の意を表しましょう。 尚,態度が悪い人は,きちんとBANして平和にして欲しいです。 BANして反省を促す必要があると考えます。 ・検索のやり方 WEBサイトの語句について検索したい場合は,語句を反転表示させると「Yahoo!検索」という文字が表示されるのでそこをクリックすると説明が表示されます。  意味が良く分からない長い文章を書く人もいますが分かりやすく詳しい説明をしてくれる人もいるので一概に失礼とは言えません。 ・オンラインストレージサービス データをインターネット上の記憶装置に保存・共有できるサービスです → リンク OneDrive 5GB → リンク Googleドライブ 15GB → リンク Dropbox 2GB → リンク このサービスを「ftp」に設定できると自作ソフトウェアの公開ができるところですが... ・Yahooは読めない件 Yahooは,英語圏の人には読めません。 辛うじて読めた場合は「やほー」になります。 英語が得意な人ほど読めないものです。 ・復元ポイント 復元ポイントは,現在のシステムの状態を保存しておいておかしくなった時にシステムを修復することが出来ます。 復元ポイントを作成するとシステムファイルといくつかのレジストリが保存されます。 デスクトップの左下のWindowsのマーク(終了する時にクリックするマーク)を右クリック ↓ 「コントロールパネル」を開いて「システム」を選択 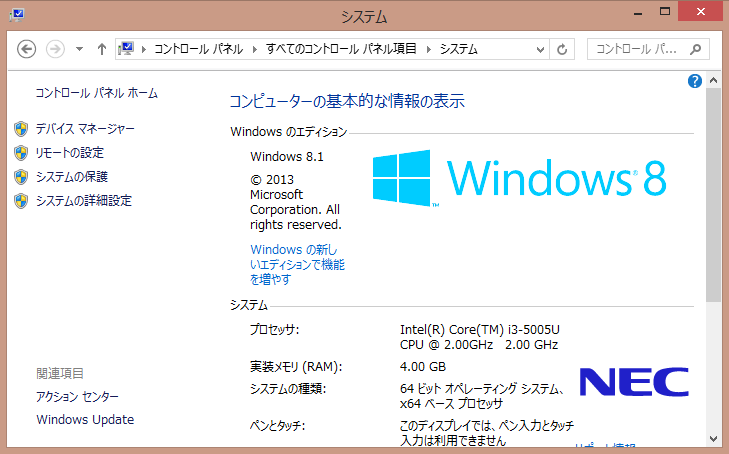
「システム保護」を開く 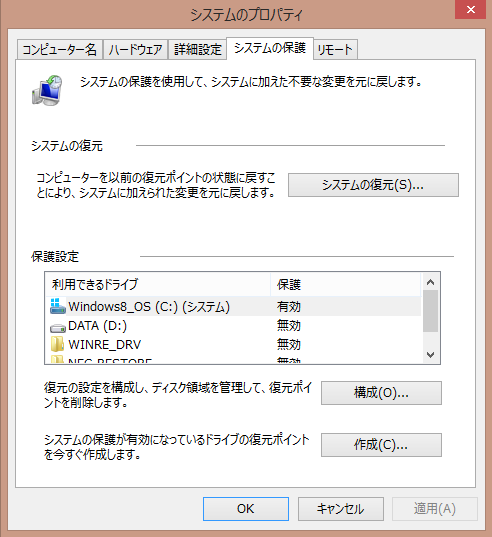
下の方の「作成」を実行すると復元ポイントを作成できます。 ソフトウェアをインストールする前などに作成しておくとインストールを失敗してシステムがおかしくなった場合などにインストール前の状態に戻せます。 ・ポケットWiFiがOFFになってしまった場合 ポケットWiFiがOFFになってしまった場合の復帰手順ですが左下のWindowsのマーク(終了する時のマーク)を右クリックして「ネットワーク接続」を開いてWiFiの項目を右クリックして「接続/切断」を操作すると接続可能になります。 「WiFi」の項目のショートカットを作っておくと便利です。 ・Chromeのホームページが中国語のサイトになってしまう場合の対処 Chromeは,ホームページが中国語のサイトになってしまう事があります。 私もChromeを主に使用しているのですが稀になります。 この場合は「設定」の中の ”起動時” の設定を消して再設定すると治ります。 ・「ウィルスに感染した」が多数,表示される場合 WEBサイトを閲覧していると「ウィルスの感染した」というメッセージが多数,表示される場合がありますがそうゆうウィルスの可能性があります。 「クリックするとウィルスチェックができる」と表示されますが怪しいので自分で使っているウィルスチェックソフトで確認しましょう。 おおよそ,ブラウザの履歴の削除で対応可能です。 ・Chromeのブックマークのエクスポート(アウトプット) アドレスバー(URLアドレスを入力する箇所)の右の方(☆の右の右かも)に『︙』(Google Chrome の設定)があるのでその中から「ブックマーク → ブックマークマネージャー」を選ぶ。 右上の『︙』(管理)の中の「ブックマークをエクスポート」を選ぶと出力できます。 ・Chromeのシークレットモードについて Chromeを「シークレットモード」で起動する方法は複数あります。 1.Chromeをタスクバーにピン留めして右クリックから「シークレットモード」を選択する。 2.Chromeのブックマークの一つを右クリックして「シークレットモード」を選択する。 3.Chromeのショートカットのリンク先に「半角スペース+半角ハイフン2つ+incognito」を追加。 ・メールチェックソフトはメールサーバーの負荷が大きい件 よくOSに常駐してEメールをチェックするソフトがありますがあのソフトは,頻繁にメールサーバーにアクセスしてメールチェックするのでメールサーバーに負荷がかかります。 処理が多くなり,サーバーの反応が悪くなってしまいます。 メールサーバーを大勢が使用している場合は(メールチェックのソフトを)使用しない方がいいでしょう。 最新のスペックのパソコンをサーバーに使用している場合は,その限りでない可能性もありますが管理人に使用を禁止されたら使用しない方がいいです。 ・取扱説明書はネットで公開して欲しい 古い機器の取扱説明書は,奥の方にしまってあって使いたい時にかなり探さないと見つからない場合があります。 最近は,ネットに公開してある機器が多いので便利です。 但し,全てをネット版にするとネットを使えない人がいたり,ネットが混雑したりするという問題が起きます。 機器に説明書を付けてネットでも公開している状態が最適だと考えます。 因みにソフトウェアの説明書をネット版のみにするのは止めて欲しいです。 ・有名人が死んだ時にネットを中止する必要性について 有名人が死んだ時にネットのやり取りを中止しますがそれほど落ち込んでいるならネットを利用しなければいいと思います。 元々は,ファンだった俳優が死んだ時に嫌いな人からダイレクトメールが送られてきたことに由来します。 ネットに顔を出さない場合に「何かあった」と察してそっとしておいてやる気遣いも必要だと考えます。 また,嫌われている事には,早めに気が付いた方がいいでしょう。 とにかく気にしている人は,ネットを使用しなければいいので中止する必要性はないと考えます。 ・ネットは慣例的に匿名を名乗る件 ネット内では,不特定多数の人とコミュニケーションするので何が起きるか予想がつきません。 なので慣例的に本名ではなく,匿名を名乗ることになってます。 この程度は,自分で気を付けて自分の身は自分で守りましょう。 芸能人の場合は,街で顔を隠したり,セキュリティの整っているマンションに住んでます。 移動の時もタクシー移動の場合が多いので危険が少ないと思われます。 また,危険な仕事なので危険手当として給料が高く設定されてます。 ・DoS攻撃は名称を変えるべき ・外人に漢字を聞かれた場合 外人に「漢字でどう書くか?」と聞かれた場合は,画像ファイルに文字を書いてEメールの添付ファイルで送ってやりましょう。 画像ファイルの形式は,MS-Windowsで扱える形式またはブラウザで表示できる形式が良いでしょう。 * カメラで撮影したものを送信すると読めるらしいです。または,グラフィックのラインで書いてやる。 * または,普通にペイントで書いて「プリントスクリーン」で画像にする方法もあります。 ・リンク集について よくWEBサイトに「リンク集」というコーナーがありますがあれは,検索サイトがなかった頃の名残です。 インターネットの創世記には,検索サイトはなくてそれぞれの個人のサイトに知り合いのURLアドレスを書いて紹介してました。 「あっちのサイトも見てやって欲しい」という意味でした。 その後,インターネットを使用する人が増えたので検索サイトが考案されて便利になっていったというわけです。 リンクは,基本的に自由だと思います。 悪い事ではなくただの幸せ連合的な慣例です。
・SNSは相手のことを考えて! よくSNSで連絡してきて「既読が遅い」と文句を言う人がいますがいろいろと事情があってすぐに返信できない場合があります。 勉強中だったり仕事中だったりするのでSNSを使用する場合は,その辺を頭に入れて使用する必要があります。 ・最新技術「AR,MR,SR」とは何か? ARとは「拡張現実」のことで現実の世界に仮想の世界を重ねて拡張する技術のことです。 現実の風景にCGでつくられた3D映像やキャラクターなどを重ねて現実の世界に現れたような体験ができます。 「ポケモンGO」や自撮りの顔に動物の耳や舌などのCGを重ねた「SNOW」などが有名です。 メガネ型ヘッドマウントディスプレイを使って点検作業の指示をするような用途での利用もあります。 MRとは「複合現実」のことで現実世界と仮想世界を密接に融合させて仮想世界をよりリアルに感じることができる技術のことです。 例えばキャラクターの後ろに回り込んだり,近づいていろいろな角度から見たり,現実の空間にメニューを3D表示してタッチして入力したりできます。 MRは,複数の人間が同時に体験することも可能です。 世界中にいるスタッフとテレビ会議や仮想恋人なども可能になるかもしれません。 また,製造業や建設・建築業などで製品や試作品,建物をつくる前にデータを3Dで実寸表示させて事前検証を低コストで行えるといった効果が期待されてます。 SRとは「代替現実感」のことで現実世界に過去の映像を映して過去の出来事を現在,目の前で起きているように錯覚させる技術のことです。 過去の人などを映し出して今,生きているかのように錯覚させる技術です。 ・IoTとは何か? 「モノのインターネット」のことです。 パソコンやスマホなどの情報通信機器に限らず、すべての「モノ」がインターネットにつながることで皆さんの生活やビジネスが根底から変わるというのです。 ① 「センサー」でモノから情報を取得する(センシング) ② インターネットを経由して「クラウド」にデータを蓄積する。 ③ クラウドに蓄積されたデータを分析する。必要であれば「人工知能」が使われる。 ④ 分析結果に応じてモノがアクチュエートする(ヒトにフィードバックする) ・インターネット接続環境 メーカーは,基本的に光通信の工事をして貰いたいようです。 ポケットWiFiは,いろいろな問題があるのですが対策をしない方向で考えているようです。 エアや宣伝している使い放題プラン等は,人口密度が高い地域用です。 田舎の場合は,使用する人が少なく商売にならないので設備投資も消極的で最新の電波等には未対応になってます。 購入する場合は,電波のエリアを確認してからにしましょう。 また,大型の電気店の場合は,複数のメーカーの中から自分の合うものを選べます。 ・ネットの炎上について ネットで良く炎上しますがあまりにも細かい事でしょうもないと思います。 私の場合は,滅多な事で文句を言いませんが炎上は悪い事だと考えています。 さて炎上の人数についてですが仮に100万人だった場合も日本の総人口は,1億人以上なので1%弱で少数派になります。 99%の人は「♪どうでもいいですよ~」って事です。 実際には,もっと少ない投稿数なので超少数派の意見という事になります。 また,中には,内容を勘違いして炎上する場合もあるようです。 その位の数字になるとただ理解できてないとか単に勘違いしてるだけという事もあるかもしれません。 それらの理由で他人に迷惑をかける事の方が「悪」になります。 他人の意見は,尊重するべきです。 そうなると炎上側の主張も尊重されるべきですが誰かの迷惑になっている場合は別問題になると思います。 「こうした方がいいのではないですか?」とか「この方がいいですよ」など軟らかい口調で言えないものかと思います。
・SNSの信頼性 芸能人が自殺した時に発表されてないのに勝ってな憶測で「ネットでの誹謗中傷」で死んだことにされた。 更に誹謗中傷で自殺したことを批判されていました。 ・問題提起タイプがいる 自動車でクラッシュした動画を流すと大勢は「危ない」「もったいない」などの意見を書き込みますが稀に「ゴミが出る」と大勢と異なった角度の意見を書き込む人がいます。 競技の練習で難しいコースだったので仕方ないことでそう説明しても「ゴミが出る」の一点張りで理解しません。 この類の人は,いろいろな話に登場しますがこの場合は「ゴミを減らす提案」をすると大人しくなります。 その人は,問題提起しているだけで文句があるわけではないらしいです。 反論として人は,何か挑戦しないと退屈で生きていく理由がなくなりますがこれを発言しても意味ありません。 批判しているわけではなく「そのことも考えて欲しいよね」と書き込んでいるだけなのです。 全ての問題提起タイプが的確に問題を提起しているわけではありません。 とにかく一点張りで言ってくるのでそうゆう場合は,とりあえず受け取って答えてやって落ち着いてからこちらが言いたいことを言えば理解すると思われます。 ・発言は伴侶によって異なる 発言は,伴侶によって異なります。 伴侶のIQが高い人は,頭のいい人しか分からないような難しい表現をします。 逆に伴侶のIQが低い人は,頭の悪い人でも分かるような簡単な表現をします。 内容のレベルは,本人のIQによります。 私の場合は,IQが150(旧IQ)で伴侶が(IQ的に)上の人なので内容が中くらいで表現が難しい話になります。 下の方への説明は,下手な方なので勘違いされることが多いと思います。 ・「痛い人」というのは本当に痛いので判別できる件 よく「痛い人」という表現をしますが元々は「お腹または腰が痛くなるエピソードを持っている人」という意味です。 本当に痛くなるので判別できると思います。 痛くないのに「痛い人」と表現するのは,間違った使い方というわけです。 以外にあなたのことかもしれません(笑)
・ネットショップは超便利な流通革命である件 一般的な商品は,かなり田舎の方の店でも購入できますがあまり売れない商品は栄えている街に行かないと売ってません。 私の家の場合は,ちょっとした物は住んでいる街で購入できますが珍しい物になると10キロ先の街に行かないと入手できません。 そこになかった場合は,更に逆方向に50キロ走って大きな街の店を探します。 店も大型店の場合は,歩き回ってやっと目当ての商品を探し当てます。 それらを考えると何処の街からでも手元にあるパソコンのワンクリックで購入できて自宅まで輸送してもらえるサービスは革命的です。 但し,ネットでない方の店の売り上げが落ちてしまうという点と宅急便の荷物が極端に増えて配送員不足になるという欠点があります。 それらを解決できれば正に流通革命です。 店の売り上げが落ちてしまうという点は,店もネットショップを開設すれば売り上げ自体は落ちないと思われます。 配送員不足については,日本の住所の付け方から改善するといいかもしれません。 日本の住所は,バラバラで素人がバイト感覚で配送できるようになってません。 従って東から1番地にして西にいくほど番地が大きくなるなど分かり易くしてバイトや外国人でも配送員になる事が可能な方法が考えられます。
・ネット内の誹謗中傷とは何か? インターネットは,誰でも発言しやすいシステムになっています。 発言しやすいので知らない人に「馬鹿」とか「コケ」とか平気で言ってしまいます。 これを「ネット内の誹謗中傷」と言います。 インターネットでの発言は,公衆道徳で考える必要があります。 大勢に見られる可能性があるのでそれを前提に投稿する必要があります。 ここでの発言は,クラスで前に立って話すことと同じです。 ネット内で他人を誹謗中傷しているのは,未成年者が多いらしいです。 一定の年齢になるまでネットでのやり取りを制限する必要があるのかもしれません。 また「有名税」というのは,被害者を慰めるための言葉で「やっていい」という意味ではありません。 分からない人は,書いてあっても分からないようです。 言われないと何も気が付かないタイプが存在するらしく,そのタイプの人が分からないで炎上の先導をしている可能性があります。 従って分からない人の仲間にならないように気を付ける必要があります。
・マイコンの世界 CPUを積んだ製品が普及してますが高速のCPUは寿命が短いです。 従って製品の寿命を長くしたい場合は,遅いCPUを使用するしかありません。 そうすると製品の動作的なパフォーマンスを高くできません。 そこで高速に動作するプログラミングが必要になるわけです。 マイコンの世界では,高速のプログラミングが必要不可欠なのです。 また,サーバー内で動作するWEBサーバーやCGIなども高速動作する必要があります。 ・AIによるオートメーション化 ソフトを活用すると大きな組織があたかもコンパクトになったかのように管理できます。 営業が発注書を発行すると出荷係に連絡が入り,在庫を充当したり,不足していたら製造に連絡して急いで造ってもらうといった一連の流れをAIで解決できます。 また,急ぎの発注などもAIを付けることにより,各部署がどう動けばいいかを判断して指示を出してくれるソフトも作成可能です。 各部署のスケジュールも自動生成できます。
・分からないことがあった場合の対処方法 分からないことがあった場合は,Yahooなどの検索サイト(または検索エンジン)で知りたいことの検索するとそれ関係のWEBサイト一覧が表示されます。 それらを読みあさるとだいたい分かると思います。 検索しても分からなかったら「Yahoo!知恵袋」で質問してみましょう。 当方は,サイトに書いてあることしか分かっていませんのであし足らず。
・ネットが普及するとFAXが不可欠になる インターネットなどのネットワークが普及すると不正アクセスも増えます。 重要な連絡を確実にするためには,不正アクセスが不可能なFAXを使用しましょう。 ・ネット時代の考え方 頭の良い人は,気が付いてますがネット時代の考え方があります。 「自分は,正しい」と思わないことです。 ネットでは,専門家の情報が出回っていたり,情報が集まって既存の情報が訂正されることもあるので一つの概念に捉われている考え方ではついていけません。 間違ったら直ぐに訂正して次に進むしかありません。 「自分は,正しい」と考えている人は,既に遅れていることになります。
|
| ◇◇◇ WEBページの作成 ◇◇◇ |
|---|
|
WEBページとは,WEBサイトを構成している各ページのことです。 まず,初めは,1枚板のWEBページを作成することを目標にしましょう。 慣れてきたら複数ページのサイトに拡張するということでここでは,1枚板のWEBページの作り方の基本を説明します。 ・URLとは何か? URLは,インターネット上の文書の場所を指し示す技術方式のことで通常,ホームページのアドレスと言ってます。 プロトコル方式(http,https,ftp)で始まり,パソコン名,フォルダ名,ファイル名で示されます。 パソコン名は,インターネット上では「ドメイン名」と呼ばれています。 ・無料のWEBサーバー(ホームページスペース)を借りる(登録する) WEBサーバーとは,インターネットに接続されていてWEBページを他のパソコンから見られるように設定したパソコンのことです。 無料のレンタルサーバーがあるのでそこのディスクスペースを借りて自分で作成したWEBページをアップロードすれば他のパソコンからも見られるようになります。
・文字コード 文字の規格のことです。 「サーバーで扱っている文字コード」と「作成したWEBページの文字コード」と「メタタグの文字コード」を合わせないと文字化けします。 WEBサイトで使用している文字コードには, EUC-JP ISO-2022-JP Shift_JIS UTF-8 などがあります。 通常,無料のレンタルサーバーでは「UTF-8」が使われています。 ・Windowsに付属のメモ帳でWEBページを作成する Windowsに付属のメモ帳でもWEBページを作成できます。 但し,メモ帳の文字コードは「ANSI(おおよそShift_JIS)」なので作成した後で変換が必要になります。
・基本タグ ~ WEBページの作成 ~ WEBページは,テキストファイルの文章中にHTMLタグと呼ばれる命令文を挿入します。 HTMLタグで見え方の制御などを行っています。 <html> ← WEBページの始まり <head> ← ヘッダーの始まり <meta http-equiv="Content-Type" content="text/html; charset=utf-8"> ← 文字コード <title>タイトル</title> ← タイトル,タブに表示されるタイトル </head> ← ヘッダーの終わり <body> ← 内容の始まり 内容をここに書く<br> ← <br>は改行です 内容をここに書く<br> 内容をここに書く<br> </body> ← 内容の終わり </html> ← WEBページの終わり です 上記のHTMLタグを挿入してファイル名を「index.html」または「index.htm」に変更すれば完成です。 通常,WEBサイトのトップページには「index」の名前が付けられます。 ・リンクと画像の貼り付け リンクは a href で出来ます。 <a href="https://○○○.○○○.ne.jp/index.html">リンク</a> 画像の貼り付けは img src で出来ます。 <img src="画像ファイル名"> * 大文字と小文字は,別扱いになります。 ・画像を横に並べる <table border="0"><td>画像ファイル1</td><td>画像ファイル2</td></tr></table> ・ファイルとソフトウェアの関連付け ファイル名を「〇〇〇.html」に変更するとメモ帳で開けなくなりますが「ファイルとソフトウェアの関連付け」を設定するとメモ帳で開けるようになります。 開きたいファイルを選んで右クリックする。 ↓ 【プログラムから開く】の中の【既定のプログラムを選択】を実行する。 ↓ メモ帳を選択する。 これで「〇〇〇.html」をメモ帳で開けるようになります。 再度,同じ手順で今度は,ブラウザを選ぶとブラウザで開けるようになると同時に「プログラムから開く」の項目にメモ帳が並んで表示されます。 ・アップロード:ファイルマネージャーを使用する場合 ファイルをサーバーにコピーすることをアップロードと言います。 ここで気を付けなくてならないので文字コードです。 メモ帳で作成したWEBページは,文字コードがANSIなので変換する必要があります。 レンタルサーバー側のファイルマネージャーでアップロードした後にソースエディタで変換してみましょう。 まず,サーバーの管理画面でファイルマネージャーを開いて右クリックします。 「アップロード」という項目を選んで作成したWEBページが置いてあるフォルダを探します。 フォルダが見つかったWEBページを選ぶだけでアップロードできます。 アップロードしたらソースエディタでWEBページを開いて「名前を付けて保存」します。 名前自体は,変更しないので同じ「index.html」の名前を入力して下さい。 前述したように保存する時に文字コードを選択できるので「UTF-8」を選んで保存します。 これで一度,確認して下さい。 タグに間違えがなければ正常に表示されるはずです。 今回は,1枚板のWEBページなのでソースエディタで文字コードの変換をしましたが複数のページになると面倒になるので他の方法を考える必要があります。 ・アップロード:FTPソフトの場合 → ダウンロードページ 通常,WEBサイトの閲覧には「http(またはhttps)」というプロトコルが使われています。 プロトコルというのは,通信手順や決められた通信手順に従って作られたソフトウェアのことです。 ブラウザも通信手順に従って動作しているのでWEBサイトが見られるというわけです。 「ブラウザのアドレスバーにURLを入力するとサーバーに送信されてそのURLアドレスのページが送信されてくる」というのがWEBサイトの通信手順になります。 アップロードは「ファイルの転送」なのでファイル転送専用のFTPと呼ばれるプロトコルが使われます。 ちなみにFTPは「ソフトウェアのダウンロード」にも使われています。 FTPソフトは,使いやすいFFFTPを使っているのでそれで説明します。 まず,起動画面です。 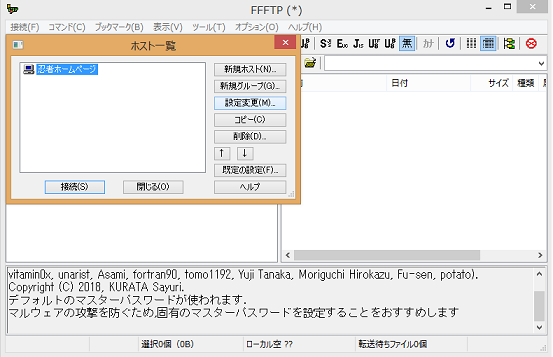 ホスト一覧画面から「新規ホスト」を選択します。 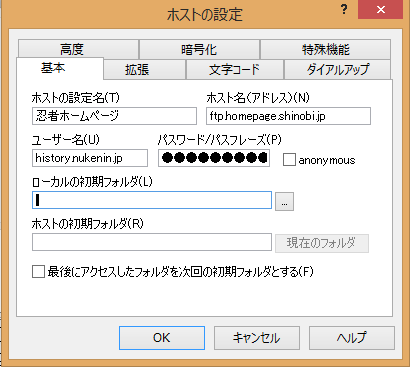 ホストの設定画面で下記の項目を設定します。
ホストの設定画面の「文字コード」を選択します。 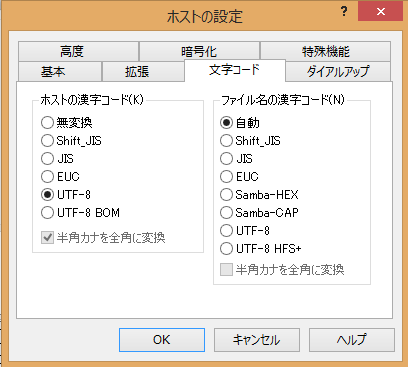 ホストの漢字コードを「UTF-8」を選んでOKをクリックします。 これでアップロード時に自動で文字コードを変換してくれます。 あとは,インターネットが使える状態である事を確認してFFFTPを「接続」をします。
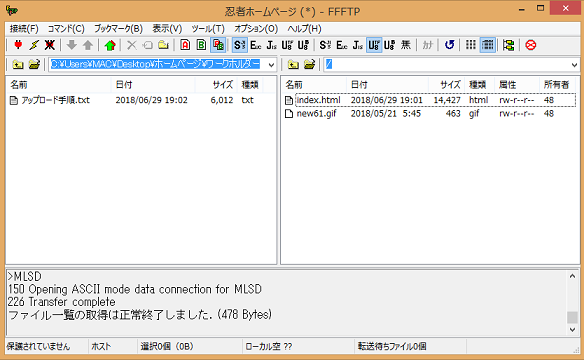 接続できたら作成したWEBページを左から右にドラッグ&ドロップして完了です。
・viewport について このサイトは,基本的に情報サイトです。 なので文字が読めないと話にならないと考えています。 viewport を設定して「文字が読みやすくなる」というなら設定した方がいいですがそうでないなら「必ずやらなければ~」というものではないと考えます。 「設定すると読みにくくなる」という報告もあります。 また,液晶パネルは,毎年のように改良されていて1ピクセルが次第に細かくなっています。 viewport は,それに対応してません。 つまり,同じピクセル幅でも画面が大きかったり,小さかったりして文字を適切な大きさで表示できない場合があります。 逆にスマホは「設定しないでほどほどに読める」という大きさに調節されているので設定しない方が(文字を)問題なく読めます。 「html5を使用しろ!」という声がありますが必ず新しいものがベストというわけではありません。 * 新しいバージョンだと古いブラウザで見られなくなる場合がある。 * また「フレーム」を使用したいのですが「html5」にすると使えなくなる。 因みにhtmlの仕様を決める人が訪問してきていろいろ聞かれたのですがその当時は,ピクセル幅の取得までしか答えられませんでした。 それであの仕様になったらしいです。 仕様を決める側の人は,その先も分かっていたようです。 ・見え方を確認する 通常,WEBサイトが完成したらブラウザで見え方を確認しますがいろいろなブラウザを持っている人は,できる限り多くのブラウザで確認した方がいいです。 視る方は,どのブラウザのどのバージョンを使用するか?分からないので。 タブレットやスマホでも確認したいのですが全ては無理なのでできるだけということになるでしょう。 * 古いバージョンのブラウザも現役で使用可能なら確認した方がいいでしょう。 ・下のクラスはホームページを公開しよう!!! 現在,下のクラスは「使える」と教えられていると思いますがいつかまた最悪の時代になる可能性もあります。 そうならないように「知っている使える情報」をWEBサイトで公開して誤解を招かないよう努力する必要があると思います。 仕事の基礎になる技術の情報や考えたアイデアなどを掲載しておくといいかもしれません。 みんなで「馬鹿じゃない」ということを主張して欲しいです。 * 馬鹿にされそうな人も分かっている事や知っている事を書いてWEBサイトにしてみましょう。
・WEBサイトは双方向通信が可能だと読み易くなる件 WEBサイトは,読んだ人と普通にコメントの送受信ができれば文章が改良されて読み易くなっていきます。 つまり「意味,分からん」というコメントも書いてもらうと改良の元になります。 但し,見当違いの意見も多いですが... | |||||||||||||||||||||||
| ◇◇◇ 使っているソフト ◇◇◇ |
|---|
|
・フリーウェアとシェアウェア インターネット上で無料で配布されているソフトウェアを「フリーウェア」と言います。 それに対して有料なのが「シェアウェア」です。 始まりは,インターネットの前に一般的だったパソコン通信の時代です。 パソコン通信は,プログラマーが分からない事がある時に相談するために開設されました。 その後,プログラマー達が自分で作成したツールの配布ができないか?ということでソフトウェアのダウンロードが考案されツールの無料配布が始まりました。 それが「フリーウェア」と呼ばれるようになりました。 更に手間をかけて作る人が現れて「シェアウェア」ができました。 ここでは,私が使っている無料のソフトウェアを紹介します。 ・KINGSOFT Internet Security → Internet Security 2017 ダウンロードサイト  無料のウィルス対策ソフトです。インターネットを使用する時は必須になります。 ソフトウェアをダウンロードした後などに実行しておきましょう。 ・壁カレ → デスクトップカレンダー「壁カレ」公式サポートページ 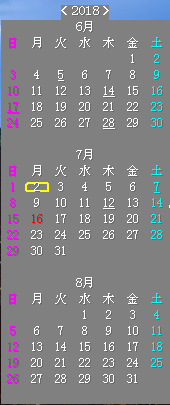 カレンダーソフトです。日付を確認したり,予定を書き込んだりしてます。 ・シン覚え書 → シン覚え書サポートサイト 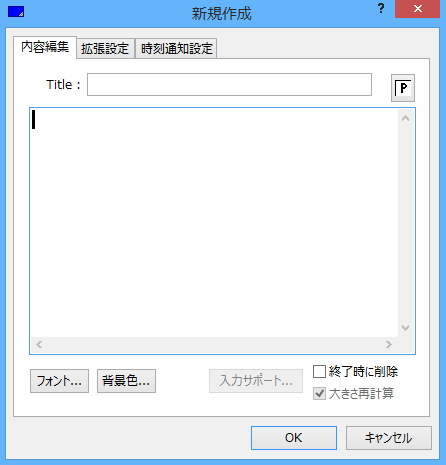 メモソフトです。メモをデスクトップ上に貼りつけておけます。 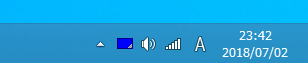 デスクトップ画面の右下に常駐します。 Wクリックすると上の入力画面が起動します。 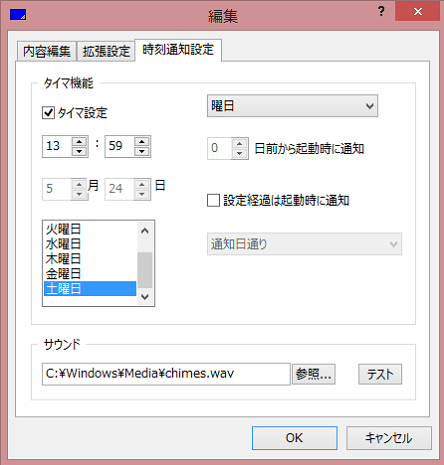 時間を指定してメモを点滅させる設定もできます。 テレビ,ラジオの番組の時間などに使ってます。 ・シン覚え書のデータの復元 起動した時の手順に従って実行して復元できない場合は,バックアップファイルをリネーム(名前変更)して復元できます。 覚え書を終了する ↓ エクスプローラーを起動する ↓ C:/Users/ユーザー名/Downloads/SOboe20160807 に移動する ↓ フォルダの中の元々あるデータファイルを削除する ( OboeGaki.mrm を削除 ) ↓ OboeGaki.BAK の拡張子を OboeGaki.mrm に変更する ↓ 覚え書を起動する * 覚え書本体の方に問題があってデータファイルがクラッシュした可能性もあるのでその場合は,本体の方をダウンロードして上書きすると治ると思います。 ・radiko → radiko.jp Windows / Macガジェット
パソコンでラジオが聴けます。 パソコンからは,使用不可になりました。 注意:radikoのインストールには Adobe AIR が必要です。
・その他 Lhaplus → リンク 圧縮/解凍ソフト NoxPlayer → リンク PC上でスマホアプリを利用できる無料のAndoroidエミュレーター
Radikool → リンク インターネットラジオを録音することができる。 CrystalDiskInfo → リンク HDD/SSDの状態をチェックするソフトウェア KOEITECMO SYSTEM VIEWER → リンク パソコンの動作環境を調べるソフトウェア JTrim → リンク 初心者向けフォトレタッチソフト |
| ◇◇◇ 目が疲れる場合 ◇◇◇ |
|---|
|
ブルーライトをカットしてくれる眼鏡が発売されてます。 眼鏡使用の人は,クリップオン・タイプもあります。 → リンク |
| ◇◇◇ パソコン使用後に眠れない時 ◇◇◇ |
|---|
|
「パソコン」や「スマホ」「ビデオ」などを使った直後は,交感神経と副交感神経のバランスが悪くなって眠れなくなります。 これを解消するには,深呼吸が最適です。 3秒吸って7秒吐くという腹式呼吸を数分間,実行してみましょう。 いつもより良く眠れるかもしれません。 |
| ◇◇◇ 青いプチプチ ◇◇◇ |
|---|
|
よく電子部品等が「プチプチ(エアーキャップという)」に梱包されて送られてくる場合がありますが「青いプチプチ」は,静電気防止用のプチプチなので静電気が起きません。 「ピンクのプチプチ」もそうです(たぶん,ランクが異なる) また「青いビニール」もありますがあれも同じで「電子部品用」になってます。 |
| ◇◇◇ リンク集 ◇◇◇ |
|---|
| ◇◇◇ あとがき ◇◇◇ |
|---|
|
・あとがき 23.05.27 このサイトのコピーサイト(またはそれ系のサイト)があるらしい。 過去に許可を出した記憶がかすかにありますがもう止めて欲しいです。 アクセス数が増えないし,オリジナル(マックのサイトがオリジナルです)の方がコピーサイトみたいになっているので困ってます。 他にやることを探してやって欲しいです。 ・あとがき 20.07.27 ここの「WEBページの作成」を読んで作る人はいないだろーなと思っていましたがいたようです。 この後もいるかもしれないのでちょっと整理しておきました。 また,全ての人が基本が分かっていると思っていましたが新規さんもいるようでした。 因みに超初心者に対する説明は,最も難しいので無理かもしれません。 ・あとがき 19.06.27 以前,質問された件,思い出しました。 「テーブルの中に全角の空白を入れているのは何故か?」 という質問でした。 これは,それぞれの枠の題名が付いていない時に枠内のデータを ”なし” にすると枠線が思った通りに描かれないからです。 ”半角空白” もシステムが無視する可能性があるので完全にデータとして認識される ”全角空白” を入れてます。 ・あとがき 19.04.27 使っているソフトを追加しましたが詳細は,後日になります。 ・あとがき 18.07.26 リンクとソフトウェアの紹介を承認なしでやってしまいました。 問題あるようだったらご一報下さい m(_ _)m |
| ◇◇◇ 最後に ◇◇◇ |
|---|
BBS:御意見や御感想など書いてくれると嬉しいです。
Copyright 2018 kmacmax All Rights Reserved.